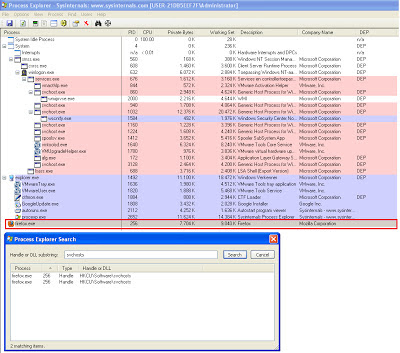Last year in September I wrote an article for Hakin9 on how to detect, identify and of course disinfect a machine from malware.
I've decided to publish it on my blog as well, you can also download it from the following links in PDF format:
http://www.mediafire.com/?gz7qic8h7xcgyst
Here's the article:
Basic
Malware Cleaning
Malware
is common nowadays. Each day, machines get infected with viruses, spyware,
Trojans, keyloggers, rogueware, ransomware, rootkits, … The list continues with
more advanced malware like Conficker, Duqu, Stuxnet, Flame, …
The
malware scenario on itself has also drastically changed. Where in the past,
malware was created for showing off your skills or gaining your 15 minutes of
fame (remember LoveLetter?), it is
now almost solely used for the purpose of making money.
If you are reading this article, you have already helped someone getting rid of malware infestations, or you at least have an interest in the basics on how to clean malware from an infected machine.
What you will learn...
If you are reading this article, you have already helped someone getting rid of malware infestations, or you at least have an interest in the basics on how to clean malware from an infected machine.
What you will learn...
- Identifying malicious processes, terminating these processes and how to properly prevent them from running
- Identifying malicious startup entries and system modifications
- Identifying related malicious files, meaning droppers and payload
- Identifying the
malware source and effectively tackling it
What you should know...
- Basic computer knowledge and common sense
- Use a proper environment for testing purposes
About the author
The author has been working
as a technical support engineer in the antivirus industry for several years and
is also involved in performing malware research and malware analysis, intended
primarily for improving his own skills and raising awareness amongst every
computer user, whether it would be home or business users. You can follow him
on Twitter: @bartblaze
Introduction
Before we begin, I’d like
to make clear that if you want to test your skills after reading this article
or want to test malware in general, you should set up a proper testing
environment. Make sure you are using a Virtual Machine if testing on your own
machine, or create a machine for the sole use of testing malware and
antimalware tools. In either case, it’s a good idea to use a separate network
or use a DMZ should you have one. Personally I recommend having the machine
connected to the internet, so the malware can do its evil work to its maximum
potential and you will be able to carefully study and dissect its workings
completely. I’ve made a post on my blog as well on how to build your own
malware analysis lab: http://bartblaze.blogspot.com/2013/06/basics-for-malware-analysis-lab.html
More tips can be found in
the section On The Web in the last paragraphs
of this article.
In the next paragraphs, we
will see three possible malware scenarios:
- Rogueware
- Trojan horse
- Rootkit
For each malware scenario
or case study, a sample was executed and the machine was consequently rebooted
to view the malware’s effects. Each case study will be outlined with the
necessary tools and steps to take on how to completely eradicate the above
infection types. Note that after performing manual clean-up, it is advised to
perform a scan with an (preferably) online antimalware or antivirus product.
Most antivirus companies offer a free online scan and automatic removal.
We will be making use of
the following tools:
- Autoruns
- GMER
- Process Explorer
- RootkitRevealer
- Rootkit Unhooker
First case study -
Rogueware
Rogueware is probably one
of the most known types of malware nowadays. The reason is simple: when one
gets infected with rogueware, annoying pop-ups will appear all over the screen,
urging to buy their precious Antivirus, which has found enough infections on
your machine to completely toast it – if they were real. Rogueware is simply
blatant enough to appear fully on your screen, whereas most other types of
malware will (try to) work silently in the background.
In this first case study we
will only make use of the tools Process
Explorer and Autoruns, both created
by Sysinternals.
After running our first
sample and rebooting the machine, we receive several messages that the machine
is infected and we should take immediate action. A screenshot of this specific
rogueware:
Figure 1. Rogueware
called ‘Live Security Platinum’ running on our machine
Let’s start Process Explorer and see what’s running!
Figure 2. Process responsible for Live
Security Platinum
What can you make of this screenshot? There are indicators this is indeed malware:
- Random filename
- No file description
- No company name
Explaining why there is a
random filename:
trying to evade specific antimalware tools which focus only on names the malware uses – for example, I remember a specific rogueware family from back in 2009 that always placed the same DLL in the System32 folder: win32extension.dll
trying to evade specific antimalware tools which focus only on names the malware uses – for example, I remember a specific rogueware family from back in 2009 that always placed the same DLL in the System32 folder: win32extension.dll
Tip: If you’re in doubt
whether a process is malicious, simply right-click it in Process Explorer and select Search
Online...
Most of the times, Google will have a history of this filename. If the search is turning up zero results, it’s an extra confirmation that it concerns a malicious process.
Most of the times, Google will have a history of this filename. If the search is turning up zero results, it’s an extra confirmation that it concerns a malicious process.
Explaining why there is no
file description or company name is simple: in earlier days – the days of
Windows XP to be exact – the basic Task
Manager did not display any file description or company name. So basically,
there was no use in including it since it wasn’t displayed anyway. In Windows
Vista, Windows 7 and soon Windows 8 Task
Manager is improved.
This malware hides in %appdata%, which is a system variable
for the Application Data folder of
the currently logged on user. What else can we deduct from this screenshot? The
rogueware uses a Microsoft icon, thus
trying to trick the user to indicate it’s nothing malicious. An effective trick
indeed, but considering the previous factors, we can be sure this is a malicious
process which needs to be terminated.
A useful setting in Process
Explorer is through Options > Verify
Image Signatures. With this option, you’ll be able to quickly determine if
a file claiming to be from Microsoft is indeed so or not. Note that these may
be forged.
There are three color codes
important for us:
- Green – new process
- Red – killed process
- Purple – process with images that are packed. Intention: hiding strings, evading antivirus detections
By right-clicking the
process and choosing Properties, we
can gather more intelligence about the file. A short overview of the tabs
useful for our malware identification:
- Image – image file properties
- Strings – strings loaded into the image or memory
Figure 3. Image Tab
details
Thanks to the Image tab, we are able to view the file
location, any command line arguments there may be, but also if the file has a
valid Image Signature and the current directory from where the file is
executed.
Moving over to the Strings
tab, where we may find interesting information about the file and its behavior.
An example:
Figure 4. Payform.html,
which is the rogueware’s own webpage to order its ‘product’
Let’s close this and start with the cleaning of this type of malware.
First step is killing the
rogueware by right-clicking the process in Process
Explorer and choosing Kill Process.
The rogueware will disappear like snow in the sun. Note that some rogueware is
protecting or guarding each other’s process, so it’s possible you will have to Suspend a process first before killing
its guardian. Afterwards you can kill the first process and the rogueware will
not re-appear again.
Second step is of course
disabling the rogueware from starting up with Windows. In order to do so, we
will be using Autoruns:
Figure 5. Autoruns
Logon tab view
Navigate to the Logon tab and choose to delete it. Click
Yes to confirm. Close Autoruns. If you are unsure about a Logon entry, simply untick the checkbox
first instead of deleting it.
A trick that is often
utilized by malware authors is to hijack several antivirus processes to, for
example, svchost.exe or to their own
malicious program. They do this to prevent antivirus software from running and
making sure their malicious program will be executed. Sometimes, Task Manager, Regedit, the Command Prompt
(CMD) and other tools are hijacked as
well. I’m sure you have encountered before that you were unable to run any of
these built-in Windows features. The reason is Image Hijacks.
We will now be using the
same trick against them, by creating our own Image Hijack or, as Microsoft calls it: Image File Execution Options or IFEO. To do so, we will use Regedit:
Figure 6. Image Hijacks
can be added under: HKLM\Software\Microsoft\Windows NT\CurrentVersion\Image
File Execution Options
In order to add an Image
Hijack, right-click on the Image File
Execution Options key and select to create a new Key. This key must be
the exact same name as the malware name. In our first case study, this means: 529C50D8212C2CDD6A42F365D151FC4E.exe
We subsequently create a new
String Value under this key with Value
Name: Debugger and Value Data: svchost.exe. Now, even
when the rogueware is still on the system, it cannot start since it will be
forced to start svchost instead.
You can also do this faster
by using the following small piece of code and running it by clicking on Start > Run and pasting it in the message box. Replace XXX.exe by the name of the malware:
reg add "HKLM\Software\Microsoft\Windows NT\CurrentVersion\Image
File Execution Options\XXX.exe" /v Debugger /d "svchost.exe" /f
In our first case study,
for the ‘Live Security Platinum’
rogueware, this would be:
reg add "HKLM\Software\Microsoft\Windows NT\CurrentVersion\Image
File Execution Options\529C50D8212C2CDD6A42F365D151FC4E.exe" /v Debugger
/d "svchost.exe" /f
Tip: in Autoruns there’s a useful tab called Image Hijacks which will display any present modifications to this
key:
Figure 7. Check if
there are any Image Hijacks present
Have you completed all these steps, reboot the machine. If nothing seems to pop up or alarm you, you can visit the folder where the rogueware resides and delete the malicious file. Note that you might have to enable Hidden files, folders or drives, and to unhide Protected Operating System files. You can do this via Windows Explorer:
- For Windows XP: Tools > Folder Options > View
- For Windows Vista and Windows 7: Organize > Folder and Search Options > View
This concludes our first
case study. Be sure to remember it, as we will be using the same tools for our
next malware family:
a Trojan horse.
a Trojan horse.
Second case study – Trojan horse
Trojan horses or Trojans are
typically data stealers and can copy themselves on your machine. They may also
turn your machine into a zombie,
which is basically a computer part of a botnet.
Trojans often disguise
themselves as legitimate programs; for example an upgrade of Adobe Flash
Player, a crack or key generator for a game or Microsoft Office and many more.
After executing our sample
and rebooting the machine, we don’t see anything malicious in Process Explorer. Actually, we are seeing something strange. A Firefox
instance was running even though we didn’t start Firefox. When starting Firefox
manually, it gets loaded under Explorer. In
this case, it was not loaded under Explorer, but started as a separate process:
Figure 8. Malicious
Firefox process loaded. As you can see, svchosts.exe is injected into Firefox
The Trojan has loaded a malicious version of a Firefox process, to effectively hide itself from users. After all, who would suspect a Firefox process to be malicious? You can search for Handles or DLLs via the menu Find. Svchosts.exe is the Trojan on itself, which we will see below. Note: for this reason, the Trojan has rootkit capabilities, which we will discuss in the next case study.
If we verify any system
modifications with Autoruns, there
are two new entries added in the Logon
tab:
Figure 9. Two new
entries in the Logon tab of Autoruns. We will now discuss some characteristics
In Figure 9 there are two
entries highlighted: one under HKLM\SOFTWARE\Microsoft\Windows
NT\CurrentVersion\Winlogon\Userinit, while the other one can be found under
HKLM\SOFTWARE\Microsoft\Windows\CurrentVersion\Run.
The Trojan has attached
itself to the Userinit value, which
will ensure that it starts right after a user logs in to Windows. It has also
placed an entry in the Run key, as an
extra check to start up with Windows.
If we take a look at the
Trojan’s file information:
Figure 10. Trojan’s
file information
There are a few things that should get your alarm bells ringing:
- The file is only 188 kB
--> files with a small size are more likely to contain malware - The filename is svchosts.exe
and resides in C:\Windows--> malware imitating legit Microsoft
files is not uncommon
--> the legit file is named svchost.exe and resides in C:\Windows\system32--> most, but not all, malware hides in C:\Windows or C:\Windows\system32 - The file description reads “deine mutter”--> which is German for “your mother” and is considered an insult in some countries
- The icon of a microphone is used into tricking you this might be legit software--> voice or audio recording software for example
Let’s move on and start
disinfecting the machine step by step. First step is to Kill the malicious Firefox process with Process Explorer.
Next, open up Regedit and navigate to the following
key: HKLM\SOFTWARE\Microsoft\Windows
NT\CurrentVersion\Winlogon
Figure 11. Hijacked
Userinit value
Restore the default
Userinit value by double-clicking on the value and entering as Value data (this is the default Value
data for Userinit):
c:\windows\system32\userinit.exe
Open Autoruns again or
should you not have closed it, refresh. You will see the first entry has
disappeared. Now simply delete the other value.
Tip: did you know you can
easily access the Registry via Autoruns?
Right-click an entry, select Jump To…
and you will be taken there instantly. Very useful in cases where the Userinit, Winlogon or Shell Value
keys are hijacked or altered.
At this point, reboot the
machine and verify with Process Explorer
that there aren’t any malicious processes still present, or a malicious Firefox
process. Verify with Autoruns that
all startup entries are removed. Navigate to the folder where the malware hides
and delete the responsible file(s).
This concludes our second
case study. In the next case study we will see how to handle a rootkit
infection.
Third case study - Rootkit
Rootkits are a type of
malware apart. Rootkits are software which can hide processes, files &
folders, drivers, registry keys and much more from the Operating System,
antivirus software and many security tools. Rootkits can also be used to gain
and retain administrator privileges on a machine.
Typically, you can divide
rootkits into two categories or types:
- User mode or user land rootkits
- Kernel mode or kernel land rootkits
Figure 12. Figure of
protection rings. Rings are mechanisms to protect data and functionality from
faults and malicious behavior. (Image source: Wikipedia)
faults and malicious behavior. (Image source: Wikipedia)
User mode rootkits: operate in Ring 3, together with user applications
Kernel mode rootkits:
operate in Ring 0, with the highest
Operating System privileges
Rootkits can perform many
tasks, besides hiding themselves, they can also disable antivirus components,
perform DLL injection (inject and run code in the address space of another process), hide other malware, download
additional malware, provide an attacker access to the machine, turn the machine
into a zombie, …. You get the point.
In this case study, we will
see the infamous TDL3 rootkit (which
is a ring 0 rootkit), more specifically the “4DW4R3” rootkit. It was dubbed the 4DW4R3 rootkit because of the strings found in the associated DLLs.
(associated files for this malware also start with 4DW4R3 and attached 10 random letters after it, for example: 4DW4R3vDqMXSvfxR.dll)
After executing the sample,
it gets deleted immediately. Let’s reboot the machine at this point and
document our findings.
Firing up Process Explorer and Autoruns still works normally, but there
doesn’t seem to be anything suspicious. In this case, we will need to run some
more specialized tools in order to uncover the rootkit’s modifications to the
system.
When encountering a rootkit
infection, it is recommended to run at least three different anti-rootkit tools. Why?
- Anti-rootkits can produce false positives
- The rootkit may have used
hooking to prevent certain anti-rootkit tools from running or
even displaying incorrect results
The first anti-rootkit tool
we will be using is RootkitRevealer,
another Sysinternals tool:
Figure 13. RootkitRevealer
found four files hidden from the Windows API. This means you won’t be able to
view them, not even
when having the option on to view hidden files and folders, or protected operating system files
when having the option on to view hidden files and folders, or protected operating system files
Note that we will only focus on the highlighted changes for now. The others are also from rootkit modifications, where it is denying access on certain registry keys for RootkitRevealer.
Now that we have uncovered
associated files from the rootkit, we can use Process Explorer again to verify if there has been any DLL
injection. In our second case study, we have already briefly seen this
occurrence.
Figure 14. Through the
menu Find > Find handle or DLL… We discover that 4DW4R3vDqMXSvfxR.dll is
injected into svchost.exe
Besides injecting into svchost.exe, the rootkit will also
(attempt to) inject itself in newly created processes, for example firefox.exe.
Result is you will be redirected to a shady search engine whenever you are trying to search something on Google, Yahoo or other search engines. This can be verified by opening the 4DW4R3vDqMXSvfxR.dll file in Process Explorer and selecting the Strings tab
(be sure to select Memory):
Figure 15. Search
results on Bing, Google, Yahoo, AOL,… Will all be redirected to another
(malicious) search engine
When using Rootkit Unhooker, it notifies us of
Possible Rootkit Activity. When reading the log, we see the following lines:
==============================================
Stealth
Unknown page with
executable code
Address: 0xF889C8BB
Size: 1861
This indicates there’s
something stealth, which may be malicious, at address space F889C8BB. The code at this address space
is probably used to prevent the scanning of registry keys by certain anti-rootkit
tools, as was the case with RootkitRevealer.
When using GMER, it starts a scan of the system
right away and will state whether or not there’s an infection:
Figure 16. The 4DW4R3
rootkit has also been discovered by GMER
Let’s review what GMER has
found as system modifications:
Code F889BEB5 ZwCallbackReturn
Code F889B979 ZwEnumerateKey
Code F889B96F ZwSaveKey
Code F889B974 ZwSaveKeyEx
Code F889BBD2 IofCompleteRequest
ZwCallbackReturn: ensure communication between user mode malware
components and the kernel mode rootkit
ZwEnumerateKey: hide registry keys, prevent anti-rootkits from scanning
the registry
ZwSaveKey & ZwSaveKeyEx: prevent some anti-rootkits from scanning
the registry or detecting mischief
IofCompleteRequest: hide and protect rootkit files
Let’s review what GMER has found as service modifications:
· Service
C:\WINDOWS\system32\drivers\4DW4R3nKkNtexUqD.sys (*** hidden *** ) [SYSTEM] 4DW4R3 <-- rootkit="">
It is obvious by now the machine is infected with a rootkit. We will be using GMER to fully disinfect the machine. Right-click the service and choose Delete Service. If you receive an error, choose Disable Service. Reboot the machine.
Now that the service is
deleted (or disabled) we are able to view the files the rootkit has placed.
Simply delete them and reboot:
Figure 17. The rootkit’s associated DLLs and drivers
This concludes our third
case study. In the next paragraphs you’ll be able to find additional
information on how to handle a malware incident.
Signals of infection
In most cases, it’s pretty
obvious when facing an infection like rogueware or ransomware: pop-ups and
annoying messages all over the screen. There are
other symptoms which may not always seem originating from malware:
- Failing of Windows Firewall, Windows Security Center warnings. Microsoft Update malfunctioning.
- Not being able to execute antimalware tools. Not being able to visit websites from antivirus vendors.
- Redirections taking place in your browser to shady search engines.
- Severe slowdown of the machine. More bandwidth usage than usual.
- Suddenly finding software
on your machine you never installed or never gave permission to.
These are called Potentially Unwanted Programs (PUP) or Adware. - Unexpected Blue Screens (BSOD). This might be due to a badly written rootkit for example.
- Unexpected errors or malfunctioning of antivirus and antimalware programs.
General tips and tricks
In this section I’ll add
some extra tips and tricks for problems you might encounter during the
disinfection process:
- If a tool is refusing to
run, try renaming it to explorer.exe
or svchost.exe. Some rogueware
families will block all applications, but will allow system processes to run.
- If a tool is refusing to
run, and you already tried above trick, try renaming to SomeName.com. It’s possible all EXE
files are disallowed from running. There’s a tool called exeHelper which will restore the default values for PE (executable)
files.
- Another useful tip is
trying to boot the machine in Safe Mode.
Some malware will only place a value in HKEY_LOCAL_MACHINE\Software\Microsoft\Windows\CurrentVersion\Run,
which is ignored when booting in Safe Mode.
Note that malware X won’t do much in Safe Mode, but can actually still be downloading additional malware if you decide to boot in Safe Mode with Networking.
- Rootkits can interrupt the
execution of several anti-malware tools, where even above tricks won’t be able
to help. In that case, you should try fixing the permissions of those tools. A
very useful tool for this is Inherit. Just drag and drop the tool or program
you want to execute on Inherit. Wait for the message box “OK” to pop up and you
should be able to run it.
- Also in case of a rootkit
or any other malware infection, it is advisable to change your most important
passwords after fully cleaning the
machine. Remember that when having encountered a rootkit infection and cleaning
the machine, it is possible there are still infection leftovers. In case of
doubt, reinstall Windows completely. In case of a bootkit, which infects the MBR, you need to boot the machine from
the Windows installation CD, choose the Recovery
Console, and type the command fixmbr in the command prompt. Press
Enter and the MBR or Master Boot Record
will rebuild.
- In some cases, the machine is infected so badly that it’s almost unworkable to run any tool. It’s also possible you cannot boot into Windows anymore. In such cases, you can use a boot CD or safe CD from an antivirus vendor. An alternative is the Sardu Multiboot CD or DVD and USB creator, which combines several antivirus rescue CDs. Or you can completely reinstall the machine. Tip: take regular back-ups of important files and folders!
Prevention tips and tricks
I’m guessing most of you
already know how to protect yourself against mischief, though I’ll repeat some
general tips once again. Repetition is key. Some do’s and don’ts:
Do install an antivirus
program – yes, you never use antivirus and you’ve never been infected before.
Still, using antivirus reduces the chance even more.
Do uninstall applications you
don’t need – examples are Java and Adobe. If you do need them, update them
frequently.
Do uninstall browser
extensions you don’t need. If you do need them, check for updates frequently.
Do your updates. This
includes Windows updates, antivirus updates, browser updates and any other
software you may be using.
Do use layered protection if
possible – Firewall at hardware level (router), HIPS, antivirus, antimalware …
Don't open email attachments from
unknown senders - ever.
Don’t click on everything on the
internet. Meaning: use common sense when browsing the web.
Don’t trust everything on the internet.
If it looks too good to be true, it probably is!
Don’t fill in your personal
information or email address on random websites.
Don't use the same password for
each and every website! Implement proper password security.
Don’t panic if you suspect you’ve
been infected. Read the tips below on what to do if you are.
Help! I’m infected!
What could be the best
procedure if you suspect to be infected? Suggested model:
·
Stay calm, don’t panic.
Disconnect yourself from the network.
·
Identify and kill malicious
processes.
·
Identify and delete
malicious autorun entries.
·
Reboot and repeat the
previous steps.
·
Delete associated files and
folders.
·
Run a full scan with your
installed antivirus product.
·
If disinfection is applied
successfully, connect to the network again. If possible, connect to a separate
network first to verify everything is indeed back to normal or not. Perform an
online scan with another antivirus product
than the one you have installed.
If you’re in a corporate
network, what could be the best procedure if you suspect to be infected?
Suggested model:
·
Stay calm, don’t panic.
Disconnect yourself from the network & contact your network administrator.
·
Write
down useful information:
o
What were you doing at the
time? Did you notice anything special? What was the time and date anyway?
o
Why do you believe your
machine is infected? Which steps did you take already, if any? Did your
antivirus prompt?
o
Inform your co-workers
you’re going for a coffee break.
Summary
This concludes our three
case studies – rogueware, Trojan Horse and rootkit. I do hope that you have
enjoyed reading the article and going carefully through each step.
We have seen three
different case studies as described above, but it is totally not uncommon to
have all three types of malware on the same machine. For example, certain
families of rogueware have been seen to drop
the infamous TDL4 rootkit variant. Goal is to ensure the persistence of the payload on the machine. Therefore, it is
advised to always use an anti-rootkit as well.
Remember that some malware
is more advanced than others, and it might take you some time to fully
disinfect a machine. Sometimes it’s easier, quicker and cleaner to perform a
reinstallation of the operating system. If you’re ever stuck, there are many
forums out there specifically for helping you in cleaning malware off an
infected computer.
As quickly as malware is
evolving, so are the people who are constantly battling them – whether this
would be antivirus companies, independent malware or security research folks,
agencies and governments… Join our cause in making this world a malware-free
environment and educate everyone around you, each day.
Should you have any further
questions, comments or remarks, I am always available for feedback. You can
contact me via Twitter:
@bartblaze .
@bartblaze .
On the web
https://zeltser.com/malware-analysis-toolkit - 5 Steps to Building a Malware Analysis Toolkit Using Free Tools
http://technet.microsoft.com/nl-nl/sysinternals/bb963902 - Autoruns
http://bartblaze.blogspot.com/2013/06/basics-for-malware-analysis-lab.html - Basics for a malware analysis lab
http://www.raktor.net/exeHelper/exeHelper.com - exeHelper
http://www.gmer.net – GMER
http://download.bleepingcomputer.com/sUBs/MiniFixes/Inherit.exe - Inherit
http://www.kernelmode.info/forum/viewtopic.php?f=11&t=10 – List of anti-rootkits
http://technet.microsoft.com/en-us/sysinternals/bb896653 - Process Explorer
http://technet.microsoft.com/en-us/sysinternals/bb897445 - RootkitRevealer
http://www.antirootkit.com/software/RootKit-Unhooker.htm - Rootkit Unhooker
https://bartblaze.blogspot.com – The author’s own weblog
https://zeltser.com/malware-analysis-toolkit - 5 Steps to Building a Malware Analysis Toolkit Using Free Tools
http://technet.microsoft.com/nl-nl/sysinternals/bb963902 - Autoruns
http://bartblaze.blogspot.com/2013/06/basics-for-malware-analysis-lab.html - Basics for a malware analysis lab
http://www.raktor.net/exeHelper/exeHelper.com - exeHelper
http://www.gmer.net – GMER
http://download.bleepingcomputer.com/sUBs/MiniFixes/Inherit.exe - Inherit
http://www.kernelmode.info/forum/viewtopic.php?f=11&t=10 – List of anti-rootkits
http://technet.microsoft.com/en-us/sysinternals/bb896653 - Process Explorer
http://technet.microsoft.com/en-us/sysinternals/bb897445 - RootkitRevealer
http://www.antirootkit.com/software/RootKit-Unhooker.htm - Rootkit Unhooker
https://bartblaze.blogspot.com – The author’s own weblog
Glossary
Address space – in this context, memory address of a process.
Botnet – a group of computers infected with malware and controlled by the
so called bot herder. Botnets can be
used to launch DDoS attacks, send spam …
Dropper – a dropper is a program that installs or downloads additional
malware on a system.
LoveLetter – also known as ILOVEYOU worm – spread mostly via email,
infected millions of machines.
Master Boot Record – first 512 bytes at the first sector of a hard drive.
Payload – modifications or damage done by malware.
Zombie – computer infected with malware and possibly compromised by a
hacker. Zombies are typically part of a botnet.